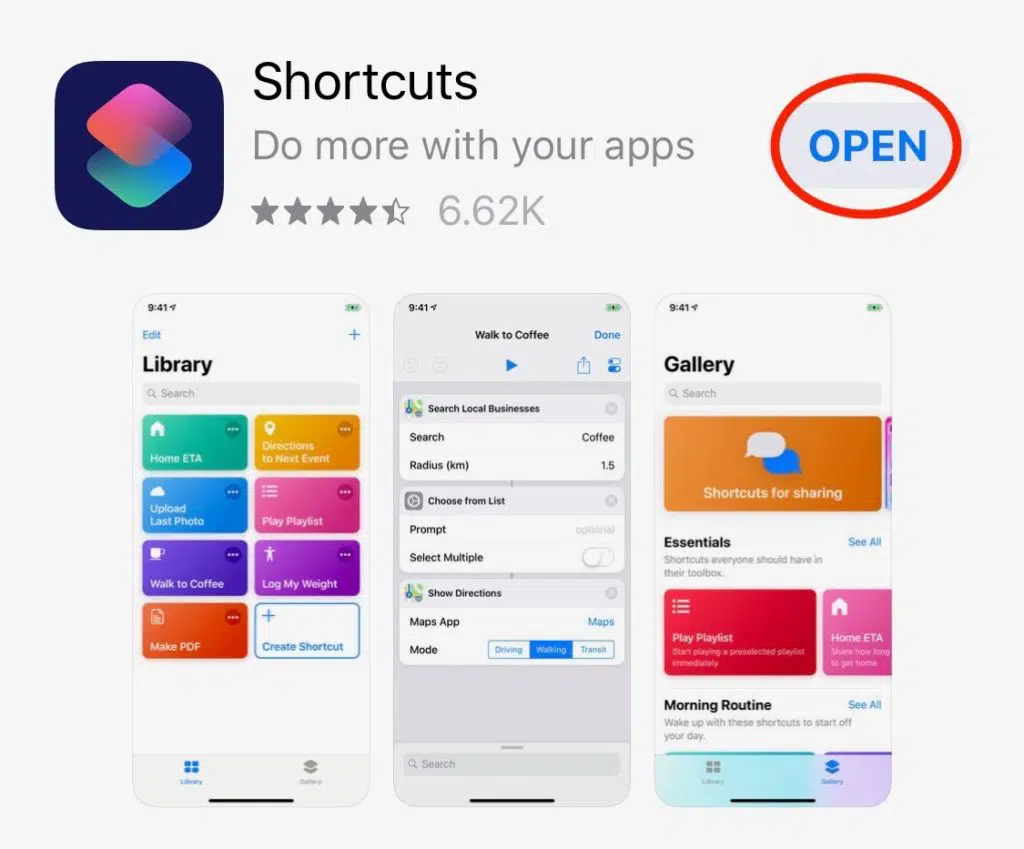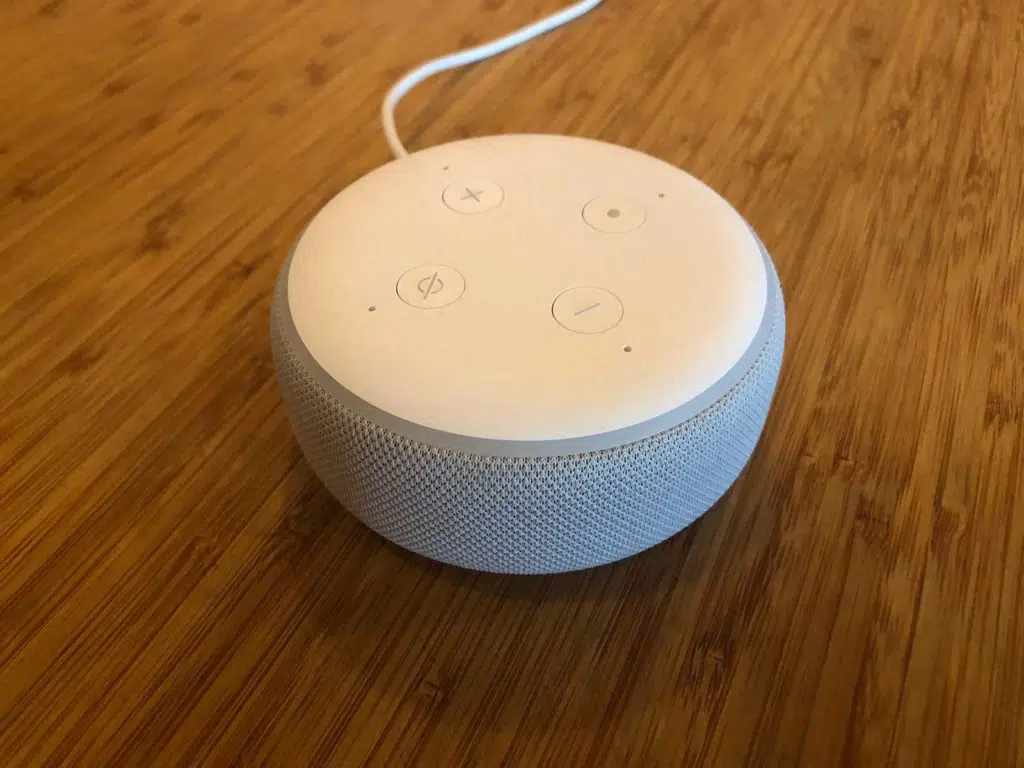 Several of our listeners have asked how they can listen to KRVM-FM on a smart speaker. With the variety of smart speaker options, below is a list of tips or suggestions on how to access KRVM-FM on a smart speaker.
Several of our listeners have asked how they can listen to KRVM-FM on a smart speaker. With the variety of smart speaker options, below is a list of tips or suggestions on how to access KRVM-FM on a smart speaker.
Tips on how to listen to KRVM-FM on a smart speaker device
1. If the device is brand new, make sure it’s been set up as recommended by the manufacturer and that it’s connecting successfully to your wifi and to the Internet.
2. Make sure your device is running the latest available firmware or software.
3. Limit background noise when giving voice commands so the device can hear you clearly.
4. Enunciate voice commands clearly.
5. “KRVM-FM” should be spoken as 6 distinct letters: “K R V M F M”. No need to say the hyphen.
6. If your device has been trained to recognize only certain voices, make sure your voice is one of them.
Finally, if you have a smart speaker not listed here, try the command “Play radio station KRVM-FM from Tune-In”.
If you have a Google Home Device (including Google Nest), say:
“Hey Google, play KRVM”
“Hey Google, play KRVM-FM”
alternate commands that also work:
“Hey Google, play radio station KRVM-FM”
“Hey Google, play radio station KRVM-FM from Tune-In”
If you have an Amazon Echo Device and/or the Alexa App, ask one of the following:
“Alexa, play KRVM-FM”
“Alexa, play radio station KRVM-FM”
“Alexa, play radio station KRVM-FM from Tune-In”
If using an Apple Homepod with Siri:
Important: The Homepod needs to be running iOS 13.2.1 or newer
This voice command should work:
“Hey Siri, play KRVM-FM”
If it doesn’t work or something else plays, say “Hey Siri, stop playing”. Try again, saying each call letter clearly.
This alternate command should also work:
“Hey Siri, play radio station KRVM-FM from Tune-In”
If using an iPhone or iPad, try the following steps when asking Siri to play KRVM-FM
Perform the following steps on the device that you want Siri to play KRVM. These screenshots are from an iPhone – An iPad will look different but the steps are the same.
1. Go to the App Store. Search for and install Apple’s free Shortcuts app. It looks like this:
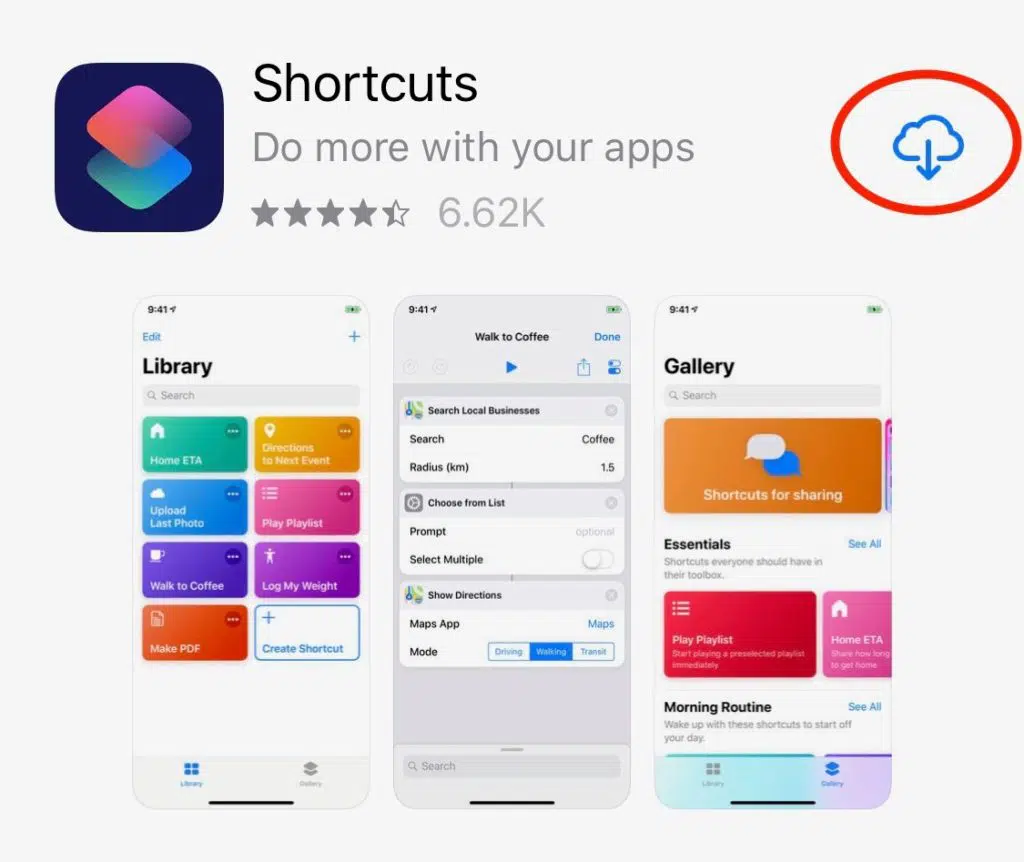
2. Click on the “OPEN” button; or launch the Shortcuts app on the device home screen.
3. On the “Welcome to Shortcuts” screen, click on the “Get Started” button:
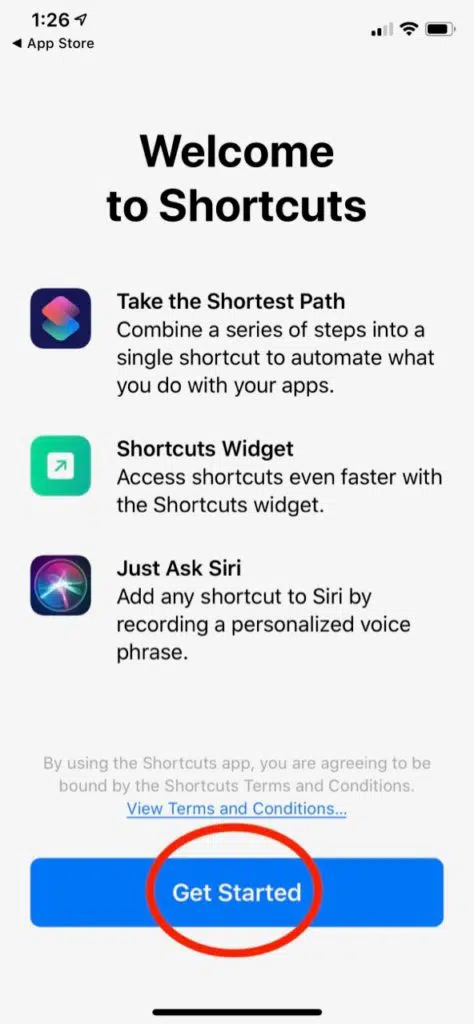
4. You should now have an empty “Library” of shortcuts:
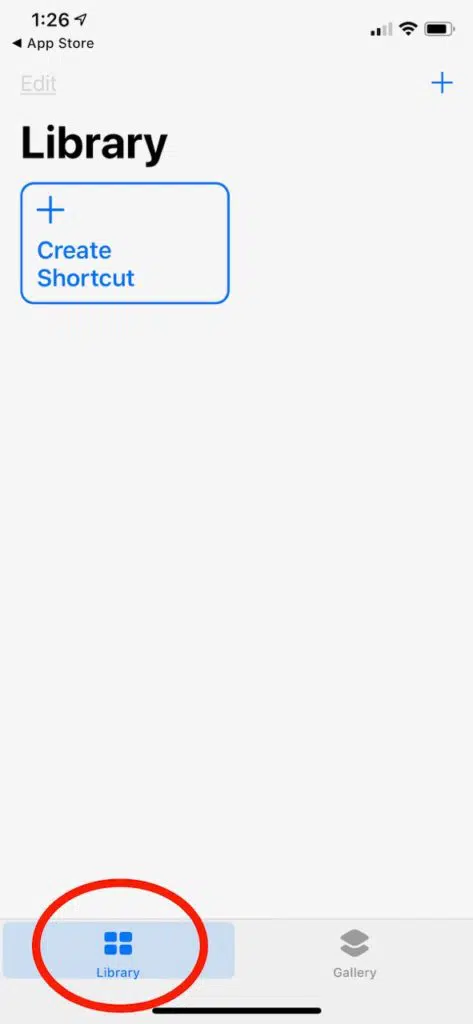
5. Now install the KRVM Siri Shortcut from this link (open the link on the same device as previous steps). You can also just browse to shortcutsgallery.com and search for KRVM under the Entertainment category.
You should see this – Click on the blue “Get Shortcut” button:
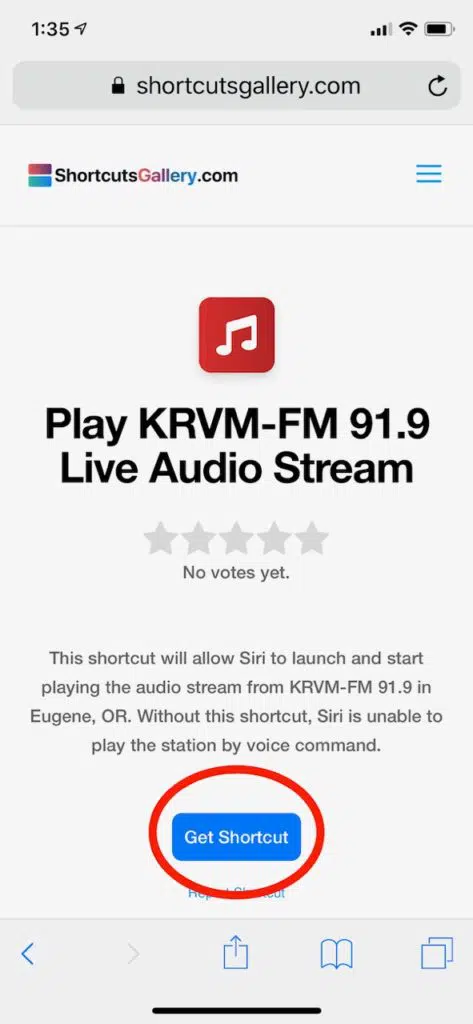
6. The “Play KRVM-FM” shortcut should appear. Click on the blue “Get Shortcut” button again:
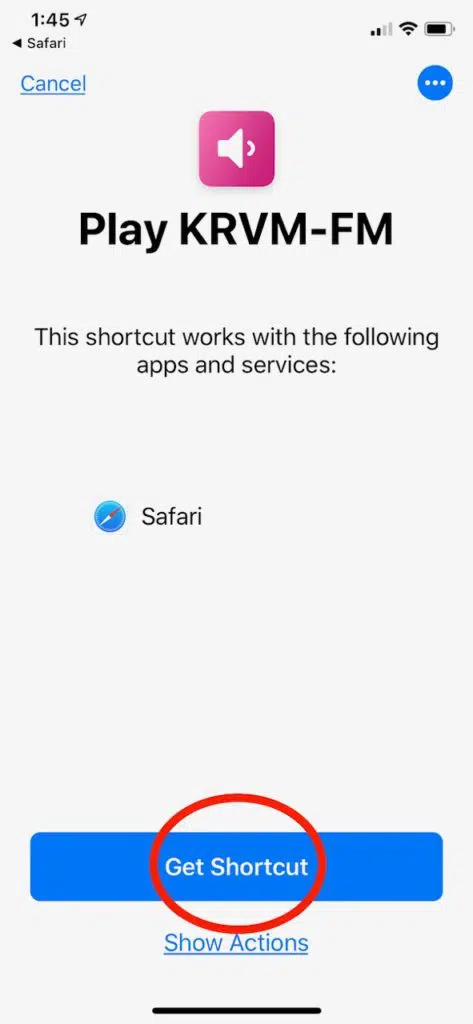
7. Now select “Library” on the Shortcuts app. You should see the new Play KRVM-FM shortcut in your shortcut Library.
You need to add your voice command to the shortcut. Click on the “…” to access Settings for the new shortcut:
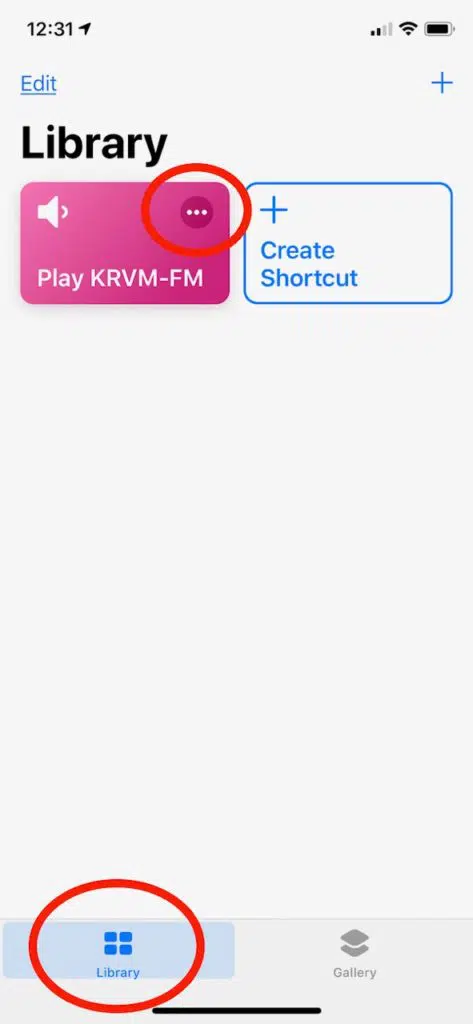
8. Under the shortcut settings, click on the On-Off slider buttons:
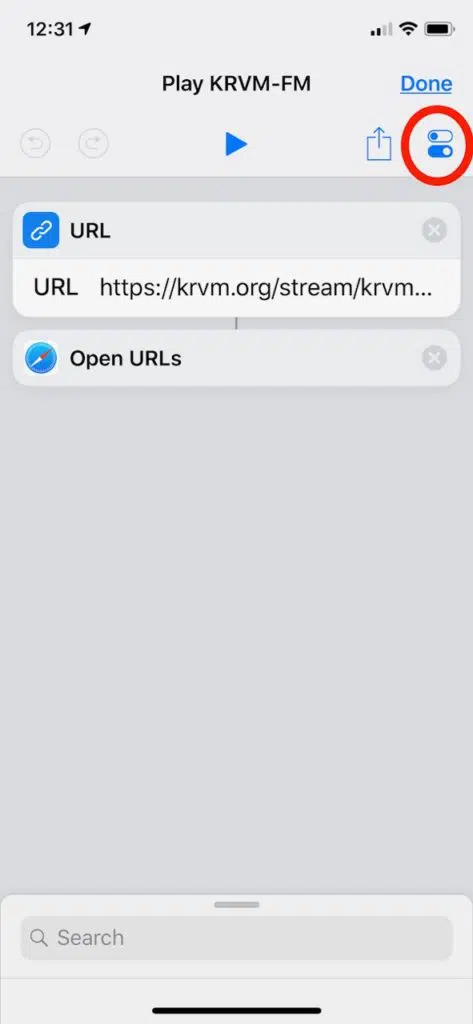
9. Click on “Add to Siri”:
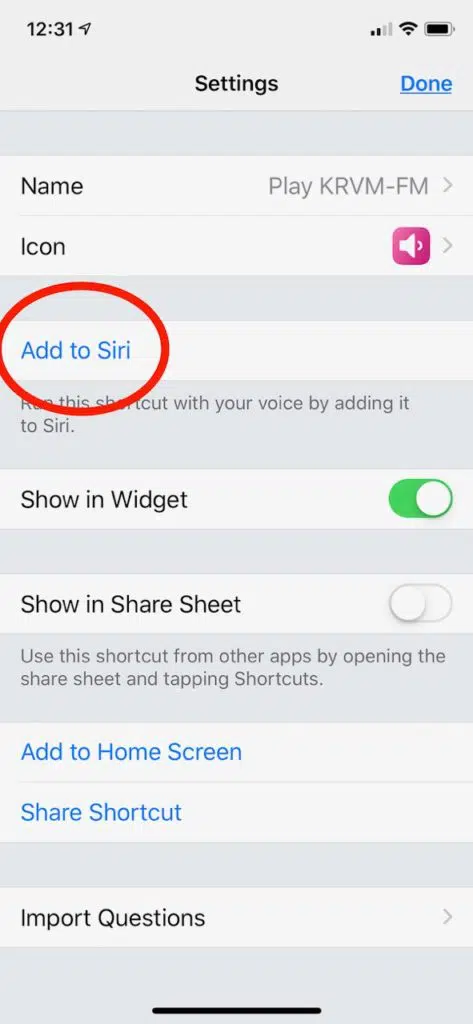
10. Now use the red record button to record your voice saying “Play KRVM-FM”. Speak clearly and do this someplace where there’s not a lot of background noise. Click on “Done” when you are finished.
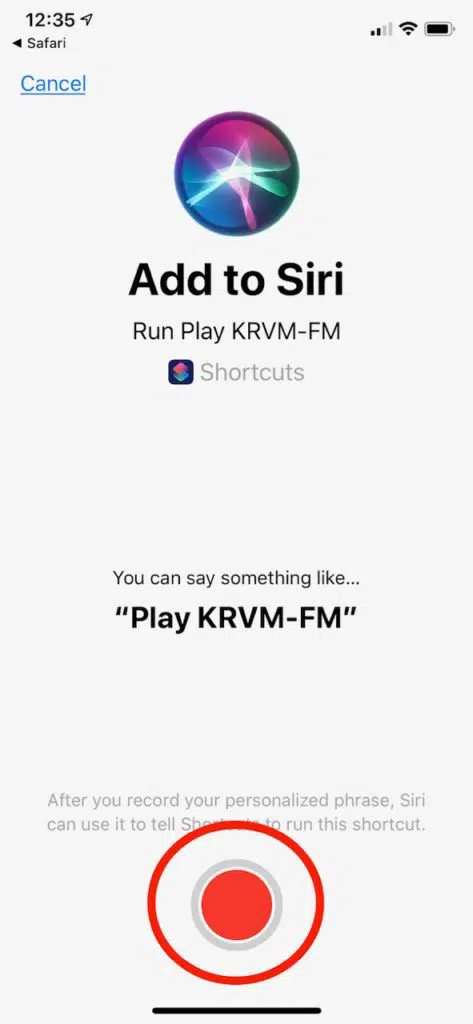
11. The Shortcut Settings screen should now show that your Siri Phrase for this shortcut is “Play KRVM-FM”. After confirming, click on “Done” in the upper-right twice.
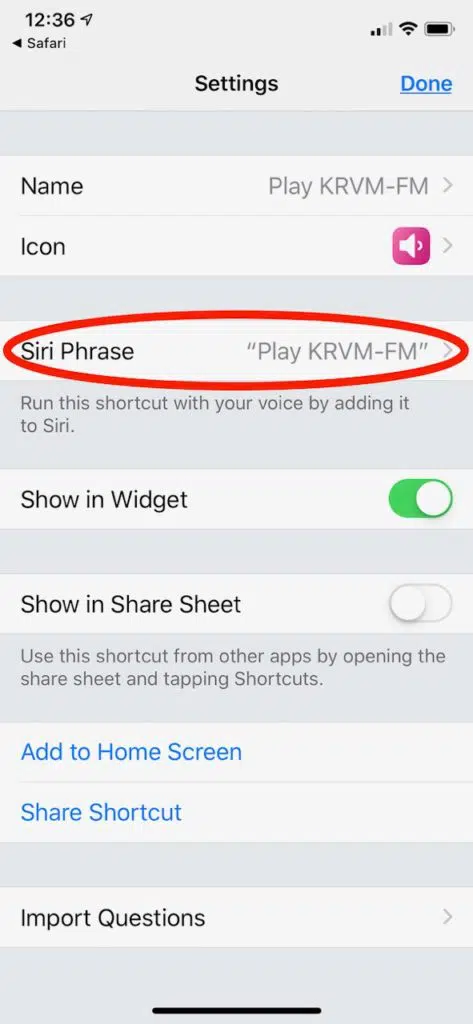
12. Now run the shortcut manually one time by tapping on the speaker icon inside the Play KRVM-FM shortcut button:
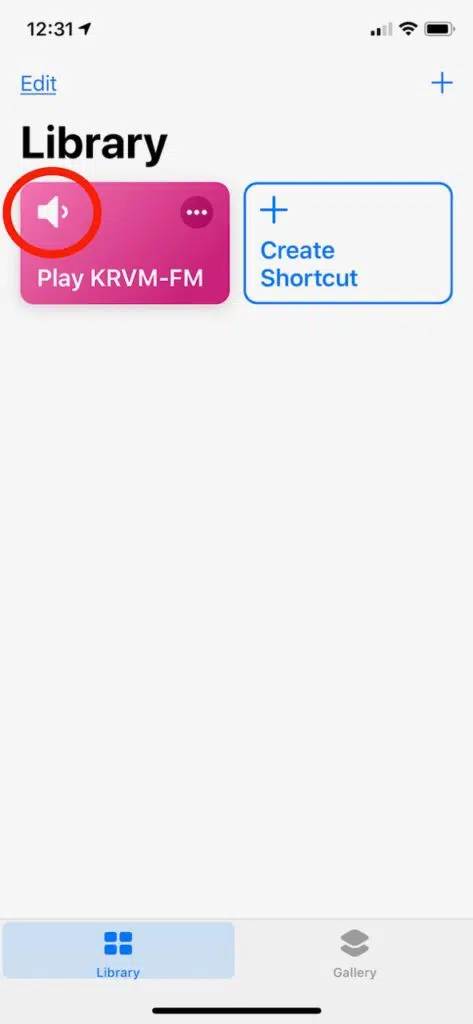
13. The KRVM live audio stream should start playing in Safari:
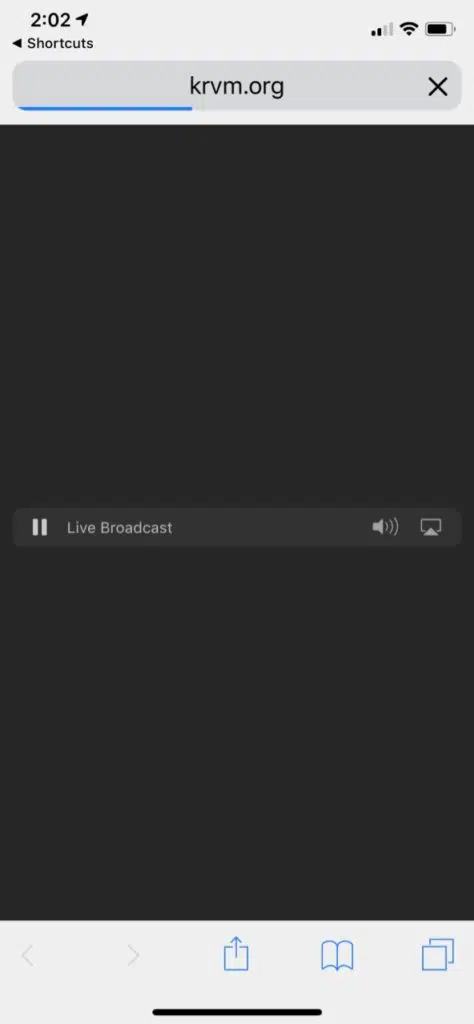
14. Finally, now you should be able to tell Siri to “Play KRVM-FM” by voice command. If the Hey Siri feature is enabled on the device, you can say “Hey Siri, Play KRVM-FM”.
For a printable PDF file of these Siri instructions, you can download it here.